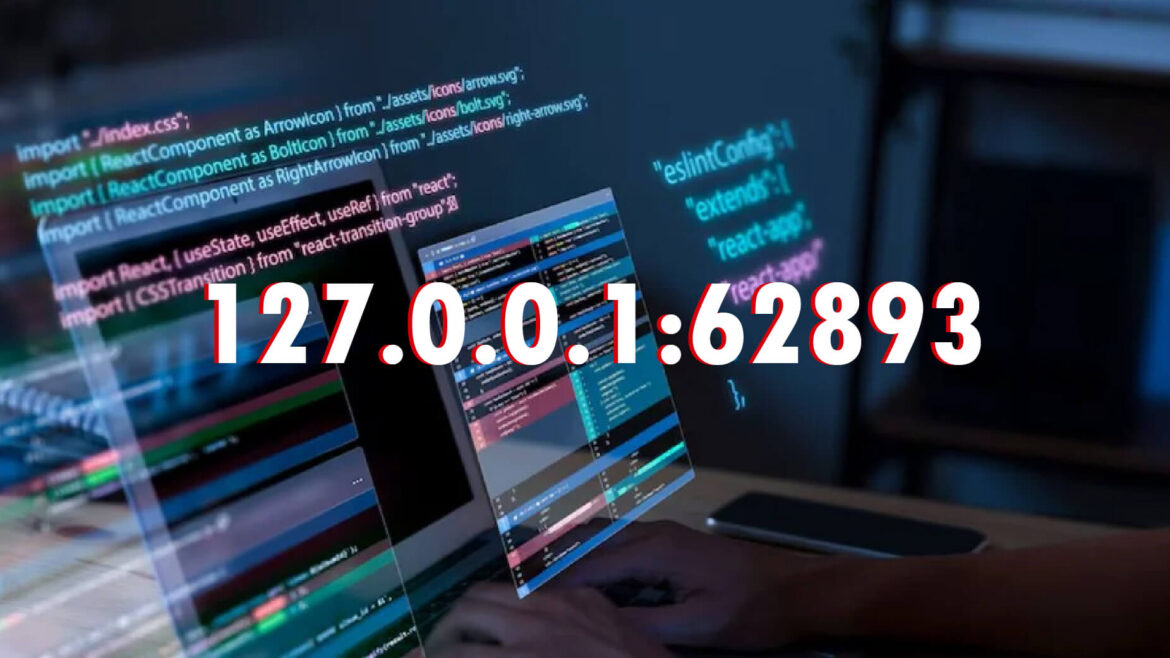In the world of networking, troubleshooting is an essential skill that every IT professional and even casual users should possess. Whether you are dealing with a home network or a complex enterprise setup, network issues can disrupt productivity and cause significant frustration. One common issue that users encounter is related to specific IP addresses and ports, such as 127.0.0.1:57573. Understanding what this address represents and how to troubleshoot problems associated with it is crucial for maintaining a healthy and functional network environment.
In this comprehensive guide, we will delve into the intricacies of troubleshooting network problems related to 127.0.0.1:57573. We will cover what this IP address and port combination means, common issues that can arise, and detailed steps for resolving these problems. By the end of this article, you will have a solid understanding of how to approach network troubleshooting, ensuring that you can address issues efficiently and effectively.
Contents
Understanding 127.0.0.1:57573
What is 127.0.0.1?
The IP address 127.0.0.1 is known as the loopback address or localhost. It is a special address that is used to refer to the local machine, meaning that any network communication sent to this address is looped back to the same device. The loopback address is commonly used for testing and development purposes, allowing software and services to communicate with themselves without the need for external network traffic.
The Significance of Port 57573
Ports are numerical identifiers that are used to differentiate between different types of network traffic. The port number 57573 in this context is a dynamically assigned port, often used by specific applications or services running on the localhost. Ports range from 0 to 65535, with certain ranges reserved for specific services (e.g., HTTP uses port 80, HTTPS uses port 443). A high-numbered port like 57573 is typically used for temporary or ephemeral connections, often assigned by the operating system as needed.
Why Use 127.0.0.1:57573?
The combination of 127.0.0.1:57573 is typically used by applications that need to communicate internally on the same machine. This could be for testing, debugging, or running local services that do not need to be exposed to the broader network. Developers often use this setup to simulate network communication during the development of web applications, database connections, or other network-dependent software.
Common Network Problems with 127.0.0.1:57573
Connection Refused
One of the most common issues users encounter when dealing with 127.0.0.1:57573 is a “connection refused” error. This occurs when an application tries to connect to the specified address and port, but the connection is blocked or not established. There are several reasons why this might happen:
- Service Not Running: The most common reason for a connection refused error is that the service or application that should be listening on port 57573 is not running. Without the service actively accepting connections, any attempts to connect to it will be refused.
- Firewall Blocking: Firewalls are designed to protect your system by controlling incoming and outgoing network traffic. However, they can sometimes block legitimate traffic, including connections to localhost. If a firewall is blocking port 57573, the connection will be refused.
- Incorrect Port: If the application or service is configured to listen on a different port, or if the port number has been changed, attempting to connect to 127.0.0.1:57573 will result in a connection refused error.
Slow or Unresponsive Connections
Another issue users might encounter is slow or unresponsive connections when dealing with 127.0.0.1:57573. This can be particularly frustrating, as it may not be immediately clear what is causing the problem. Several factors could contribute to this issue:
- Resource Limitations: If the local machine is under heavy load, with high CPU or memory usage, network services may become slow or unresponsive. This is particularly true for resource-intensive applications like databases or web servers.
- Network Configuration Issues: Misconfigured network settings, such as incorrect DNS configurations or routing problems, can also cause slow or unresponsive connections, even when dealing with localhost addresses.
- Software Conflicts: Sometimes, conflicts between different software applications running on the same machine can lead to performance issues. For example, if multiple services are trying to use the same port, or if there are compatibility issues between software components, this can result in slow or unresponsive connections.
Connection Timeouts
Connection timeouts are another common problem when dealing with 127.0.0.1:57573. A timeout occurs when a connection attempt takes too long and is aborted by the system. Timeouts can be caused by several factors:
- Service Overload: If the service running on port 57573 is overloaded with requests, it may take too long to respond, leading to a timeout.
- Network Latency: While latency is typically associated with external networks, it can also affect localhost connections if there are underlying issues with the machine’s networking stack.
- Incorrect Configuration: Misconfigured timeouts in the application or network settings can cause connections to timeout prematurely, even if the service eventually responds.
Troubleshooting Steps for 127.0.0.1:57573 Issues

Step 1: Verify the Service is Running
The first step in troubleshooting issues with 127.0.0.1:57573 is to verify that the service you are trying to connect to is actually running. This can be done in several ways:
- Check the Task Manager (Windows) or Activity Monitor (Mac): Look for the service or application in question to ensure it is active. If it’s not running, start the service and try connecting again.
- Use Command Line Tools: On Windows, you can use the
netstat -ancommand to check if port 57573 is listening. On Linux and macOS, thelsof -i :57573command can be used to check if the port is being used by a service. - Restart the Service: Sometimes, a service may be running but not functioning correctly. Restarting the service can often resolve issues with connections.
Step 2: Check Firewall Settings
If the service is running but you are still encountering issues, the next step is to check your firewall settings:
- Windows Firewall: On Windows, you can access the firewall settings through the Control Panel. Check the inbound and outbound rules to ensure that connections to 127.0.0.1:57573 are allowed.
- macOS Firewall: On macOS, the firewall settings can be found in the Security & Privacy section of System Preferences. Make sure that the application or service using port 57573 is allowed to accept incoming connections.
- Third-Party Firewalls: If you are using a third-party firewall or security software, you may need to check its settings separately. Ensure that it is not blocking connections to localhost or specifically to port 57573.
Step 3: Verify Port Configuration
Another crucial step is to verify that the port configuration is correct:
- Check Application Settings: Go into the settings or configuration files of the application or service you are trying to connect to and verify that it is set to use port 57573. If the port number has been changed, you will need to update your connection settings accordingly.
- Use a Different Port: If you are unable to resolve the issue with port 57573, consider configuring the service to use a different port. This can help determine if the issue is specific to that port or if there is a broader problem.
Step 4: Monitor System Resources
If slow or unresponsive connections are an issue, monitoring system resources is essential:
- Use Resource Monitoring Tools: On Windows, the Task Manager provides a good overview of CPU, memory, and network usage. On macOS, the Activity Monitor serves a similar purpose. Look for any processes that are consuming excessive resources.
- Optimize Performance: If you find that your system is under heavy load, consider optimizing performance by closing unnecessary applications, increasing system memory, or upgrading your hardware if possible.
Step 5: Test Network Configuration
Network configuration issues can be more complex to diagnose, but there are a few key areas to check:
- Check DNS Settings: Ensure that your DNS settings are correctly configured, especially if your application relies on DNS for localhost resolution. In some cases, incorrect DNS settings can cause delays or failed connections.
- Verify Routing Tables: On more advanced systems, incorrect routing tables can cause network traffic to be misdirected, even on localhost. Use tools like
routeornetstatto inspect your routing tables and make any necessary adjustments.
Step 6: Address Software Conflicts
Software conflicts can be tricky to resolve, but there are a few steps you can take:
- Check for Port Conflicts: Use tools like
netstatorlsofto see if any other applications are using port 57573. If you find a conflict, you may need to change the port for one of the applications. - Update Software: Ensure that all software involved is up to date. Outdated software can sometimes cause compatibility issues or bugs that lead to network problems.
- Isolate the Issue: If you suspect a particular application is causing conflicts
, try disabling it temporarily to see if the issue is resolved. This can help you identify the source of the problem.
Advanced Troubleshooting Techniques
Using Network Diagnostic Tools
For more complex issues, you may need to use advanced network diagnostic tools:
- Wireshark: This network protocol analyzer can capture and inspect traffic on your network, including localhost traffic. It’s a powerful tool for diagnosing issues with network communication.
- Ping and Traceroute: These command-line tools can help you test network connectivity and identify where communication is breaking down. While typically used for external networks, they can also be useful for diagnosing localhost issues.
Analyzing Logs
Logs are an invaluable resource for troubleshooting:
- Application Logs: Most applications that use network connections will generate logs that can provide insight into what’s going wrong. Check the logs for any error messages or warnings.
- System Logs: On Windows, the Event Viewer contains logs related to system and network events. On Linux and macOS, system logs can be found in the
/var/logdirectory. - Firewall Logs: If you suspect the firewall is the issue, check its logs to see if any connections to 127.0.0.1:57573 are being blocked or denied.
Testing with Different Configurations
Sometimes, changing configurations can help identify the problem:
- Test on a Different Machine: If possible, try running the same service and connecting to 127.0.0.1:57573 on a different machine. If the issue doesn’t occur, this suggests the problem is specific to the original machine.
- Try a Different Network Setup: If you’re using virtual machines or containers, try testing the service on a different network setup. This can help rule out network-specific issues.
Conclusion
Troubleshooting network problems, especially those related to specific IP addresses and ports like 127.0.0.1:57573, can be a complex and challenging task. However, by systematically approaching the issue—verifying that services are running, checking firewall settings, ensuring correct port configurations, and monitoring system resources—you can often identify and resolve the problem. For more complex issues, advanced tools like Wireshark and thorough log analysis may be necessary. Ultimately, the key to effective troubleshooting lies in understanding how network components interact and being methodical in your approach.
By following the steps outlined in this guide, you should be well-equipped to handle a variety of network issues related to 127.0.0.1:57573 and beyond, ensuring that your systems remain functional and efficient.
FAQ
Frequently Asked Questions
Q1: What does 127.0.0.1:57573 represent?
A1: 127.0.0.1 is the loopback address, used to refer to the local machine. 57573 is a specific port number that an application or service might use for network communication. Together, 127.0.0.1:57573 typically represents a service running on your local machine that is accessible via this address and port.
Q2: Why am I getting a “connection refused” error when trying to access 127.0.0.1:57573?
A2: A “connection refused” error usually means that the service you are trying to connect to is not running, or that it is being blocked by a firewall. It could also indicate that the service is listening on a different port.
Q3: How can I check if a service is running on 127.0.0.1:57573?
A3: You can use command-line tools like netstat -an on Windows or lsof -i :57573 on Linux/macOS to check if a service is listening on port 57573. You can also check the Task Manager (Windows) or Activity Monitor (Mac) to see if the service is active.
Q4: What should I do if my connections to 127.0.0.1:57573 are slow or unresponsive?
A4: Slow or unresponsive connections can be caused by high system resource usage, network configuration issues, or software conflicts. Monitor your system resources, check your network settings, and ensure that no other software is conflicting with the service using port 57573.
Q5: Can I use a different port instead of 57573?
A5: Yes, you can configure your service to use a different port if you encounter issues with 57573. Ensure that the new port is not being used by another service and that your firewall settings allow connections to the new port.
Q6: How can I troubleshoot more complex issues with 127.0.0.1:57573?
A6: For complex issues, consider using advanced tools like Wireshark for network analysis, checking detailed logs, and testing with different configurations or on different machines. These steps can help you isolate and resolve the problem more effectively.